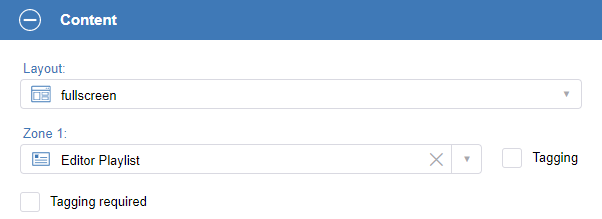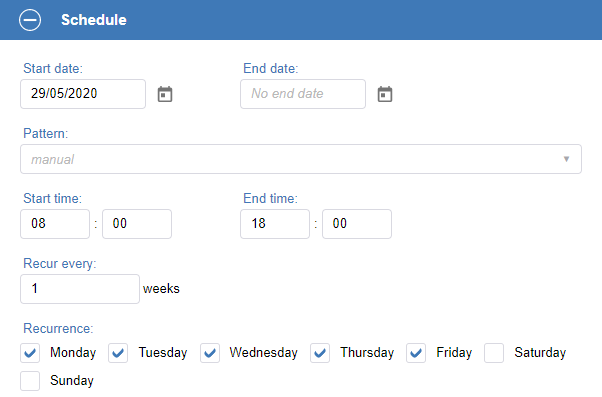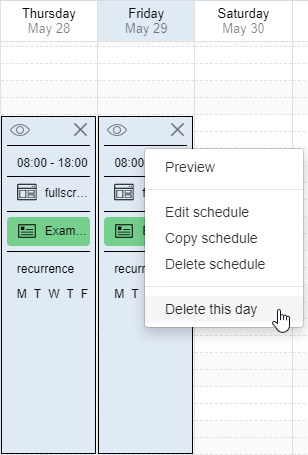Scheduling#
Open the Scheduling through Content –> Scheduling.
The Scheduling window is divided into three panes:
Left: a list of the Players
Middle: the Schedule calendar and the patterns
Right: a list of the Playlists, Virtual Playlists and zone layouts
Creating schedule#
Select the Player for which you wish to create a Schedule.
Drag a Playlist, Virtual Playlist or zone layout to the Schedule calendar.
The Create Schedule window opens.
Content#
Select a Layout.
Select a Playlist or Virtual Playlist for each zone(s).
Schedule#
Creating a pattern#
With patterns, you can set a specific start and stop time for each day. To create a pattern:
Note
To remove a line from the pattern, click on the Delete button of that line.
Note
When editing the pattern, you can cycle through the pattern days using the Tab key.
Editing a Schedule#
When you hover over a Schedule, you will see a tooltip with more details about the Schedule. Double click on the Schedule to open the Create Schedule window.
Deleting a Schedule#
Right click on the Schedule to delete it. There are two options:
Warning
Once a whole Schedule has been deleted, it cannot be retrieved!
Copying a Schedule#
You can copy a Schedule from one Player to another.
Select the Schedule you wish to copy.
Right click on the Schedule and select “Copy Schedule”.
Select the Player where you wish to copy the Schedule to.
Right click on an empty space in the Schedule calendar and select “Paste Schedule”.
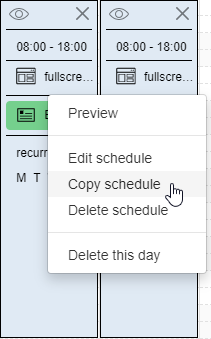
Note
The copied Schedule will use the pattern with the same name as the original Schedule. If this pattern is not found for the selected Player, a message will appear. Click Copy pattern if you want to copy the pattern as well.